This guide will assist you in disabling or adjusting the always-on display feature introduced in the iPhone 15 Pro and Pro Max models. The feature offers a full-color interface for your lock screen, but if you find it distracting or draining your battery, it can be deactivated in a few steps (Quick Guide):
- Launch the Settings app on your iPhone.
- Scroll down and select Display & Brightness.
- Proceed toward the end of the page and choose Always On Display.
- Toggle the switch next to Always On Display to off.
To reactivate the feature, revisit these steps and toggle the switch.
For users preferring a minimalistic appearance, Apple introduced two options from iOS 16.2 that allow the removal of the wallpaper, disabling of notifications, or both:
- Follow the first three steps as above.
- Switch off Show Wallpaper or Show Notifications as required.
Lastly, with iOS 16.4 or newer, you can schedule to disable the always-on display in line with Focus Modes:
- Launch the Settings app on your iPhone.
- Select Focus.
- Choose the Focus mode you want to modify or create a new one.
- Under the Focus details screen, scroll down and select Add Filter.
- Select Always On Display at the bottom of the next screen.
- Toggle the switch depending on your preference for the always-on display when the Focus Mode is active.
Remember to add the new setting to your Focus, which will activate and deactivate as per the Focus mode. For automatic scheduling, simply select Add Schedule, choose Time or Location, and fill in the appropriate details.
Now you have multiple ways to manage the always-on display feature on your iPhone 15 Pro.
How to turn off always-on display on your iPhone 15 Pro
Whether you’re the proud owner of an iPhone 15 Pro or its big brother, the iPhone 15 Pro Max, dimming that ever-glowing screen is a breeze. The always-on display is standard once your phone is set up, but worry not! As soon as you can unlock your magical device, you’re just a few taps away from giving it a bit of a rest.
You just have to follow the following steps to make it possible.
Step 1: Open the Settings app on your iPhone 15 Pro or iPhone 15 Pro Max.

Step 2: Scroll down and select Display & Brightness.
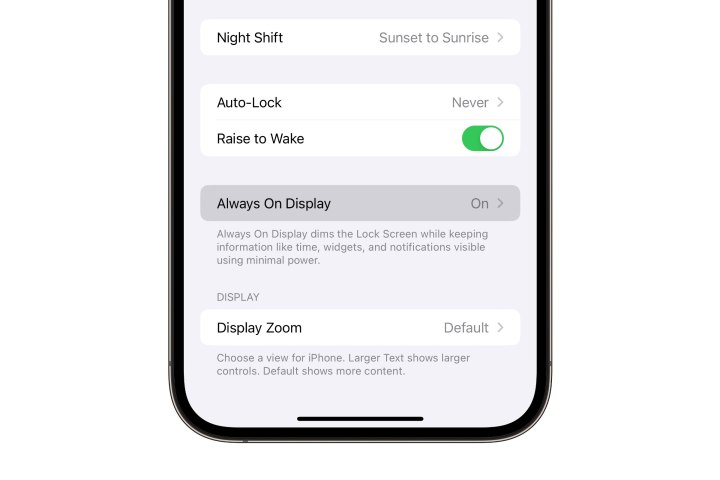
Step 3: Scroll to the bottom of the next page and choose Always On Display.
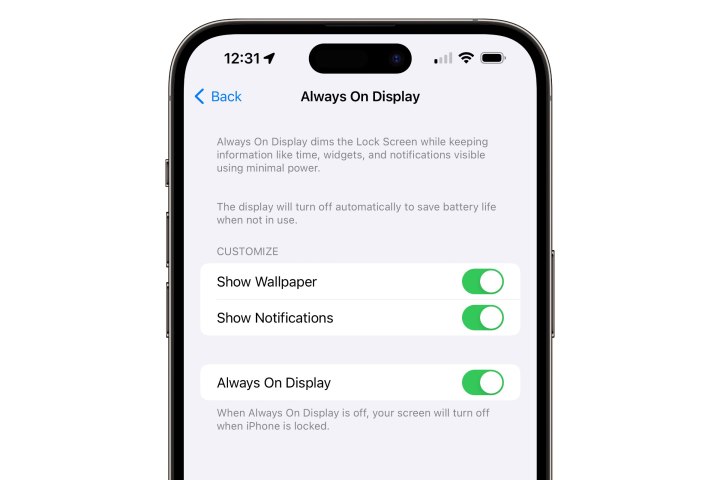
Step 4: Switch off Show Wallpaper or Show Notifications, as desired.
Turning off both these settings results in only the clock being shown when your iPhone screen is locked and idle, leading to the simplest look you can get. If you keep the wallpaper option on minus any notifications, you get a neat style that shows only the time and your chosen wallpaper, adjusted for brightness and color for the best view.
However, suppose you allow notifications on your always-on display. In that case, it might look messy, depending on how many alerts you usually receive and how you use Focus modes. Also, when you turn on Focus mode, it will be displayed at the bottom.
How to turn off the always-on display at specific times and places (iOS 16.4 or newer)
Here’s a simple way to understand that: With the new update, iOS 16.4, Apple added a cool function. Now, you can include your always-on display in the things that change when you use a different mode, like Focus mode.
The always-on display was typically turned off when using the Sleep Focus, but now you can turn it off in any Focus mode, maybe during working or during quiet hours.
The best part is Focus modes can automatically switch on or off based on time and place. So, you can set when and where your always-on display is activated. You can even set the always-on display to stay off usually and only turn on at particular times or places.
Step 1: Open the Settings app on your iPhone 15 Pro or iPhone 15 Pro Max.

Step 2: Select Focus.
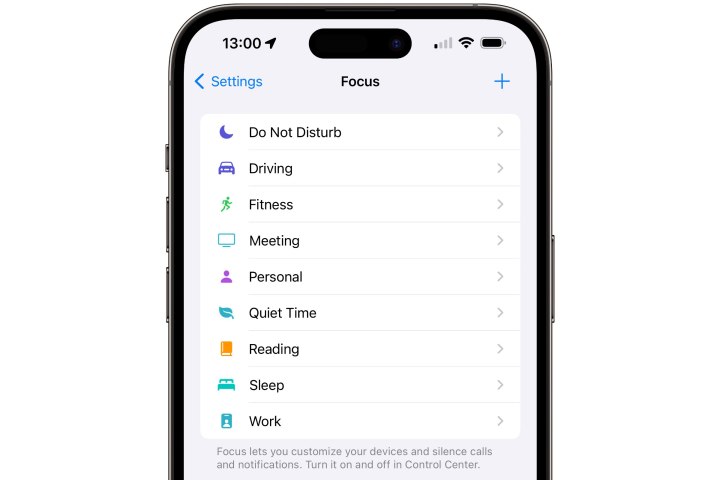
Step 3: Choose the Focus you’d like to modify. You can also select the + button in the top-right corner to create a new Focus, assuming you haven’t reached the maximum number of 10 Focus modes.
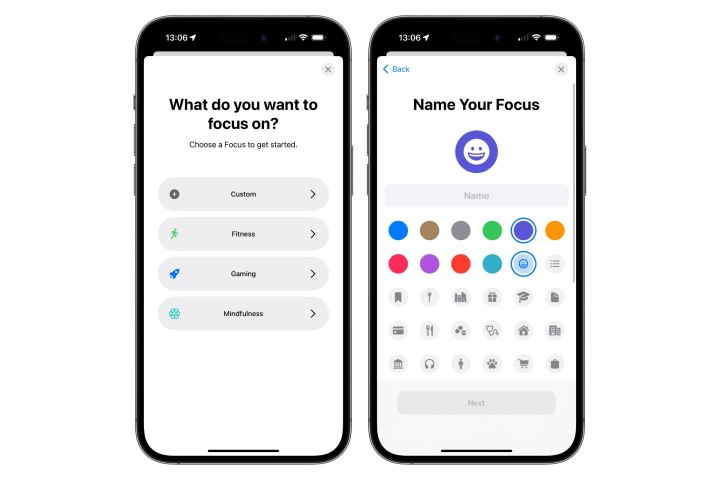
Step 4: If you’ve opted to create a new Focus, follow the steps to choose the predefined type of Focus you would like to create, such as Fitness, Gaming, or Mindfulness, or choose Custom to enter your own name, color, and icon for the Focus.
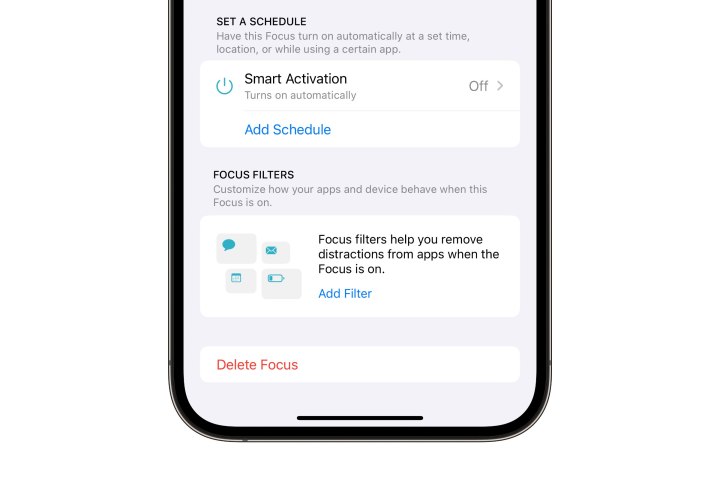
Step 5: On the Focus details screen, scroll to the bottom and select Add Filter.
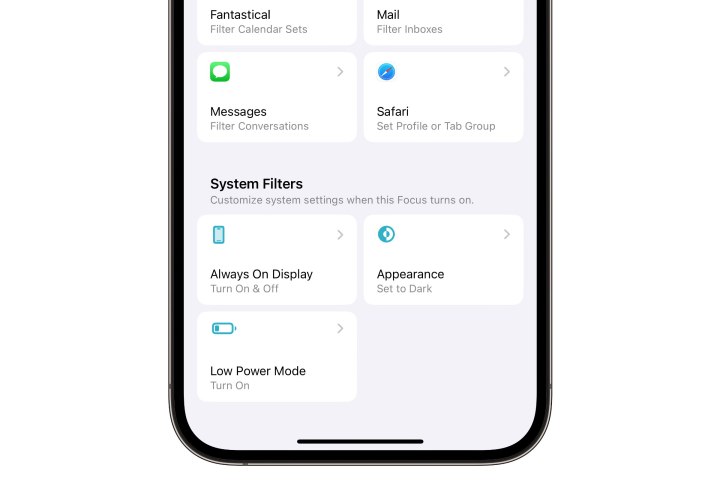
Step 6: At the bottom of the next screen, choose Always On Display.
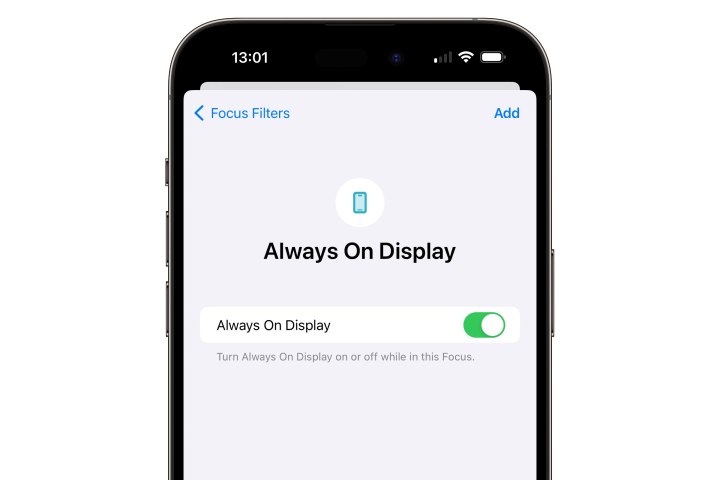
Step 7: Toggle the switch on the next screen on or off depending on how you want the always-on display to behave when this Focus is active.
Step 8: Select Add from the top-right corner to add the new setting to your Focus.
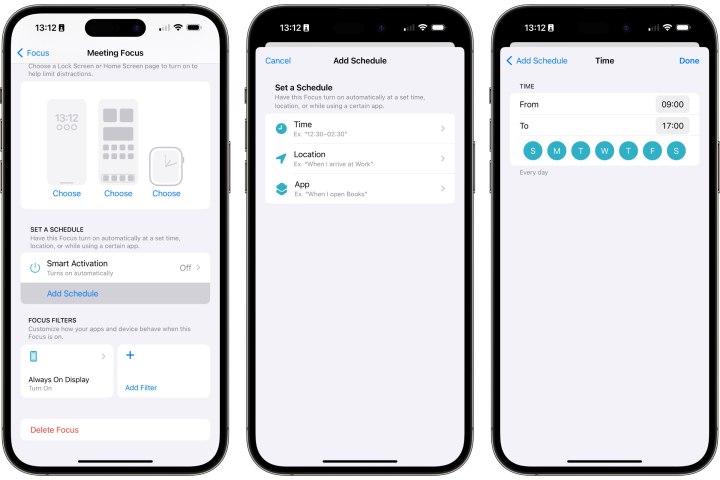
Step 9: The setting you pick for the always-on display will work each time you turn the Focus on by yourself. If you want the Focus to turn on at a particular place or time, simply choose Add Schedule, pick Time or Location, and enter the necessary details.

